Project Setup
The premium_cache folder
The premium_cache folder is where we will create our mods. You should create a shortcut to the premium_cache folder on your Desktop, so you can easily access it at any time.
Windows
Tip: You can type %appdata% into the searchbar to jump directly into the 'C:\Users<USERNAME>\AppData' folder.
C:\Users\<USERNAME>\AppData\Roaming\Minecraft Legends\internalStorage\premium_cache
Your Workspace
First of all, you will need to create the proper folders in suitable locations and set up your workspace. The remainder of this guide assumes you are using VSCode. You may also follow along with other editors.
Let's create your first mod workspace in Visual Studio Code now.
- Open VSCode (Visual Studio Code, the code editor)
- Open your
premium_cachefolder, there should be two folders,behavior_packsandresource_packs - Create a folder "
your_pack_name_BP" inbehavior_packs. This guide will refer to this folder asBP. - Create a folder "
your_pack_name_RP" inresource_packs. This guide will refer to this folder asRP.
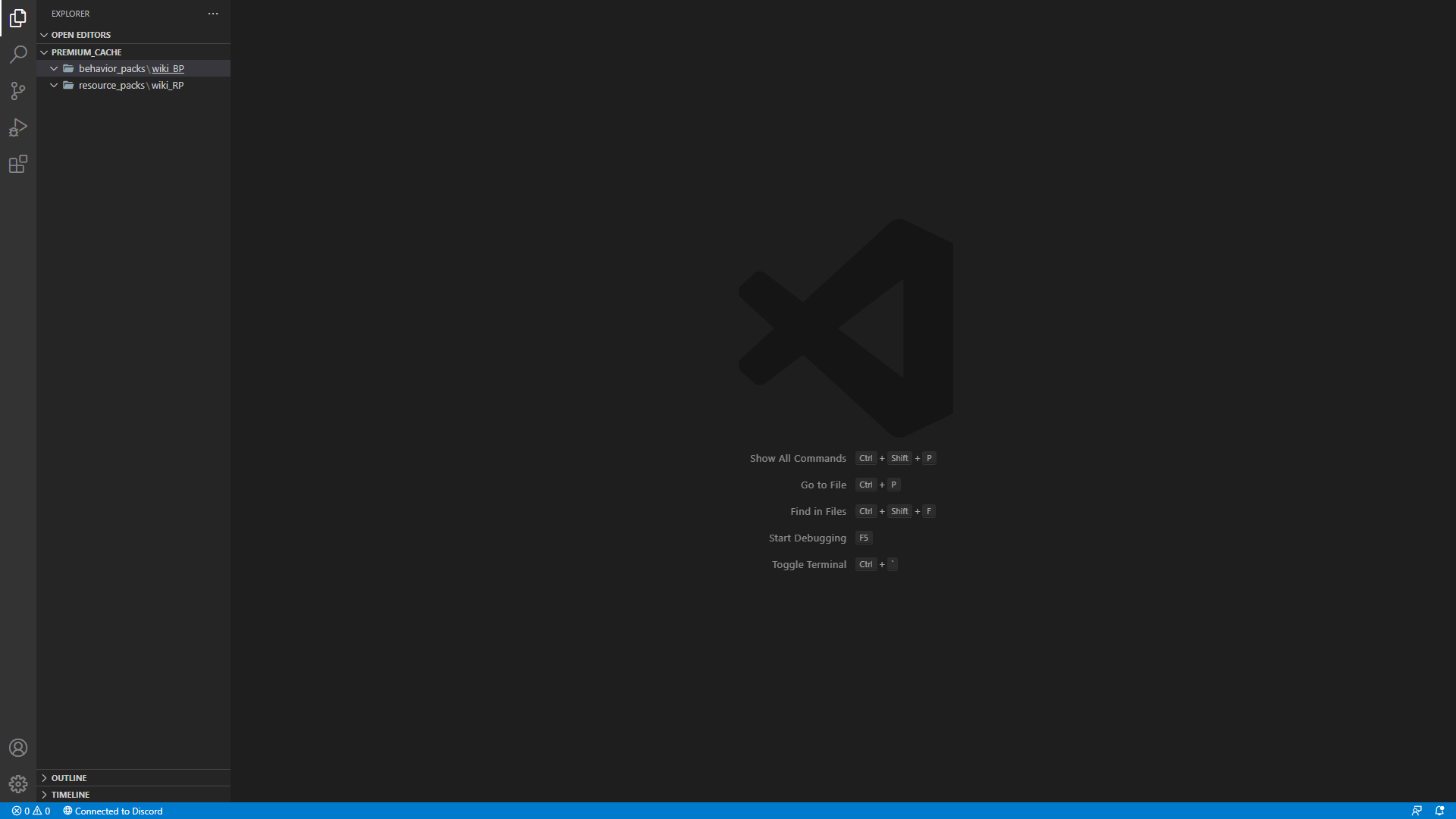
BP Manifest
TIP
In this guide, you will often be instructed to create files with specific names, placed in specific folders. If the folder doesn't exist yet, please create it!
WARNING
Wrongly named files/folders is a common source of errors. Please check your work carefully against the examples.
The manifest is a file that identifies your pack to Minecraft. Every pack has one manifest. A folder with a correctly formatted manifest will show up in Minecraft, and we consider this the "minimal" pack before we can add additional content.
Manifest files are written in json. If this isn't familiar to you, you can learn more about json here from the Bedrock Wiki.
First, create a new file in your BP folder by right-clicking on the folder and selecting New File. Call the file manifest.json. To begin, you can copy paste the following code into the file.
{
"format_version": 2,
"header": {
"name": "pack.name",
"description": "pack.description",
"uuid": "...",
"version": [1, 0, 0],
"min_engine_version": [1, 16, 0]
},
"modules": [
{
"type": "data",
"uuid": "...",
"version": [1, 0, 0]
}
]
}
Manifest Explained
"
format_version" defines what version of manifest syntax you are using. Version 2 is the most recent stable version; use it."
name" is the name of your behavior pack. "description" will show up under it in-game. We are defining these files in "code form" so we can translate them later into other languages. For more information about localization, look here from the Bedrock Wiki.The "
UUID" field is essential, and will be discussed in more detail below."
version" defines the version of your mod. When you import an mod with a newer version on a device with an older version installed, the more recent version will overwrite the older one."
min_engine_version" defines the minimum Minecraft client version that'll be able to read your mod.In "
modules", the "type" is defined to be "data". This makes your pack a Behavior Pack.
UUID Explained
A UUID (Universally Unique Identifier) identifies your pack for other programs (in this case, Minecraft) to read. It looks something like this: 5c830391-0937-44d6-9774-406de66b6984
NEVER USE THE SAME UUID TWICE. You can generate your own UUIDs here or, if you use VSCode, you can install this extension. Every manifest file uses two different UUIDs.
To ensure that your mod will work correctly you should generate two new UUID's which you will paste into the BP manifest.json file, at each "...". When you are finished, it should look something like this:
"uuid": "5c830391-0937-44d6-9774-406de66b6984"
RP Manifest
The next step is to create the manifest.json for the RP. The format for a resource-pack manifest is nearly identical to a BP manifests except that the type is resources, which marks the pack as a Resource Pack.
Copy the following code into your newly created RP/manifest.json and insert your own UUIDs.
{
"format_version": 2,
"header": {
"name": "pack.name",
"description": "pack.description",
"uuid": "...",
"version": [1, 0, 0],
"min_engine_version": [1, 16, 0]
},
"modules": [
{
"type": "resources",
"uuid": "...",
"version": [1, 0, 0]
}
]
}
DLC Data
The DLC Data folder is important for the game to register your mod as well. Create a folder, dlc_data in your RP folder.
Create dlc_metadata.json in your dlc_data folder. Replace ... with a unique id. In our example, we'll use wiki_mod.
{
"icon": "dlc_data/icon.jpg",
"icon_alt": "dlc_data/icon_alt.jpg",
"reward_icon": "dlc_data/reward.png",
"name": "...",
"pack_id": "...",
"type": "myth"
}
The icon is an image file which identifies how your mod will look in-game. If you have a low-resolution square image, you can use it. Otherwise, download and use this example icon:
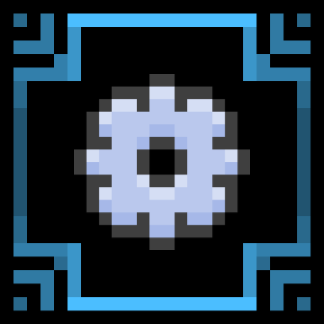
You should place a copy of your desired image into RP/dlc_data. The image needs to be named icon.jpg. Do the same for icon_alt and reward. Note that the mod_icon.jpg should be a 324 by 325 image for best results. Otherwise, the image will stretch to fit the dimensions, so be careful!
Language Files
The last thing to do is setup language support for your mod. You will need to create a language file for the RP. You can learn more about how Minecraft handles localization here from the Bedrock Wiki.
pack.name=Wiki Resource Pack
pack.description=A Mythical Guide
wiki.title=Wiki Mod Example
pack.name=Wiki Behavior Pack
pack.description=A Mythical Guide
["en_US"]
["en_US"]
Checking your Work
If you have done everything correctly, your mod should show up in Minecraft now! Go to Lost Legends & Myths -> My Myths and it should be there!